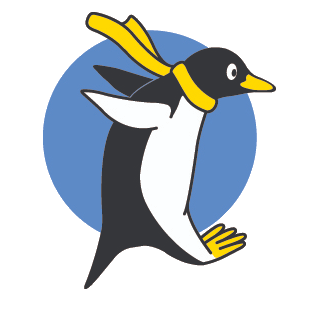들어가며

소프트웨어를 개발하기 위해서 코드를 작성하고, 실행하고, 디버깅을 하는 등 많은 작업을 해야합니다. IDE(integrated development environment)는 이 때 필요한 수많은 기능들을 제공하는 소프트웨어로 개발할 때 거의 필수입니다!
jetbrain은 이런 IDE를 만들어 공급하는 가장 대표적인 회사인데요, jetbrain 사에서 만든 python IDE가 바로 pycharm입니다.
pycharm은 python으로 개발하기 위해 필요한 수많은 기능들을 안정적으로 제공해줍니다. 개인 개발 목적으로는 무료로 사용할 수 있으니까, 너무 비싸지 않을까 걱정하지 않으셔도 됩니다 😄 (회사에 가면 회사가 사줍니다.)
이번 포스팅에서는 pycharm을 내 로컬 환경에 설치하고, 실행하는 방법을 소개하겠습니다.
pycharm 설치
방법 1. pycharm 직접 설치
pycharm 다운로드 페이지: https://www.jetbrains.com/pycharm/download/
pycharm 다운로드 페이지로 이동하면 2가지 버전의 pycharm을 다운로드 할 수 있습니다.

위에 보이는 PyCharm Professional은 pycharm의 모든 기능을 사용할 수 있는 유료 버전입니다. 아래에 보이는 PyCharm Community Edition은 일부 기능이 제한되지만 무료로 사용할 수 있는 버전입니다. 기능이 제한되어 있다 하더라도 개인 개발 목적이라면 크게 불편한 점은 없으니, community 버전을 다운로드 하면 됩니다. (회사 일을 목적으로 한다면 professional edition을 사용하세요!)
윈도우의 경우에는 .exe, 맥의 경우에는 .dmg 파일을 다운받은 뒤, 실행하여 설치해주시면 됩니다.
방법 2. jetbrains toolbox를 이용한 설치
jetbrains toolbox 설치: https://www.jetbrains.com/toolbox-app/

jetbrain사에서는 각 언어별로 수많은 IDE를 만들어 제공하고 있습니다. 그리고 이를 주기적으로 업데이트 해줍니다. 만약 내가 python 뿐만 아니라 다른 언어로 코딩한다면 다른 IDE가 필요할 수도 있겠죠? 여러 종류의 IDE를 직접 다운로드하고, 최신 버전으로 업데이트 하는 일은 무척 귀찮을 겁니다. jetbrains toolbox를 설치하면 IDE 설치와 버전 업데이트를 손쉽게 진행할 수 있습니다.
toolbox를 이용해서 pycharm을 설치해보겠습니다. 먼저 toolbox를 설치해야겠죠? 위에 다운로드 링크를 따라가서 . toolbox를 실행하면 이런 화면이 뜨는데요, 사용 가능 탭 아래에서 pycharm community edition을 찾아서 설치해주시면 됩니다. 설치를 완료하면 아래 화면이 보입니다.

추천하는 방법
개인적으로는 pycharm 업데이트가 편리해서 toolbox를 이용한 설치 방법을 추천합니다. 다만 toolbox도 CPU와 메모리를 차지하니, 평소에 노트북 혹은 PC 리소스가 빡빡하신 분들은 직접 다운로드가 더 적합할 것 같습니다. 자신에게 맞는 방법을 선택해서 pycharm을 설치해보세요!
정리
이번 포스팅에서는 IDE가 무엇인지, 그리고 대표적인 python IDE인 pycharm의 설치 방법에 대해서 알아보았습니다. pycharm 외에도 vscode 같이 python으로 개발할 수 있는 IDE는 여러 종류가 있습니다. 자기에게 잘 맞는 IDE를 선택해서 행복 코딩합시다!
'갈아먹는 엔지니어링 시리즈 > 파이썬 기초' 카테고리의 다른 글
| jupyter notebook 설치 및 사용법 정리 (0) | 2023.10.24 |
|---|---|
| 갈아먹는 Code Refactoring [2] 파이썬 코드 리팩토링 해보기 (1) | 2020.02.26 |
| 갈아먹는 Code Refactoring [1] 코드 리팩토링의 즐거움 (0) | 2020.02.25 |
| 갈아먹는 파이썬[2] @ decorator란? (1) | 2019.09.18 |
| 갈아먹는 파이썬 [1] generator와 yield (2) | 2019.09.14 |